WPF교육 Layout
July 13, 2022
2022-07-13-WPF교육-Layout
목차
01.교육흐름내용
01.1 Grid
01.2 레이아웃
01.3 DockPanel.Docks
01.4 wrap패널
01.5 canvas
01.6 uniform grid
01.7 추가적인 스터디
02.내용 정리
02.1 Element 크기 설정
02.2 HorizontalAlignment 및 VerticalAlignment
02.3 Visibility
02.4 Padding 및 Margin
02.5 Panel
StackPanel
WrapPanel
예제
DockPanel
Grid
Canvas
UniformGrid
03.추가적인 내용 정리
01.교육흐름내용
01.1 Grid
<Grid>
<RowDefinition> </RowDefinition>
</Grid>-
그리드 특징 여러개를 쌓을 수 있음
- 레이어 개념으로 그리드에 포함 되어 있음
- 밑에서 아래로 쌓이는지 옆으로 쌓이는지?
- 쌓이는것은 쌓이는 순서가 있음
01.2 레이아웃
- 레이아웃안에 레이아웃 배치 할 수 있음
<StackPanel Grid.Column ="0" Orientaion="Horizontal">
<Button>1</Button>
</StackPanel>- 가로로 배치하는 법
- 서로 배치가 적용이 되어 있어서
01.3 DockPanel.Docks
-
스택패널 부분에 나머지 채우고 싶은 경우
- 스택 패널 오른쪽에서 왼쪽으로 적용하는것
- 아래에서 위로하는 것
01.4 wrap패널
-
왼쪽에서 오른쪽 으로 정렬
- 크기가 작아지면 내려가게 된다.
- 작아졌을때 스크롤이 생기는것도 아니고 아닌것도 있음
- 이를 wrap이 가지고 있음
01.5 canvas
- 잘쓰지 않을것 같은 느낌
- 패널과는 다르게 원하는 위치에 넣고 싶음
-
그리드 속성과 비슷
- 행열과 넣을 수 있고
-
canvas는
- 구역을 나누지 않더라도 적용할 수 있음
-
위치에 제한이 없음
- 캠버스 사용하는 곳 찾아보기
01.6 uniform grid
-
추가시 같은 크기로 들어감
- Row=“2” Columns =“3”
- 범위를 넘어가는경우 나오지 않음
- grid에 번호 지정한 경우
- 이를 숫자만 바꾼다면 운영 관점에서 좀 힘들지 않나?
-
왜 숫자 넣는걸 지향하는지?
- 찾기 쉬워서 하지 않을까 함
- 정확한 기준으로 어떤식으로 사용하는지 찾아볼걸
-
레이아웃에 대한 컨트롤이 더 있지 않을까?
- 책내용에 없는 레이아웃 관련된 태그 정리
-
stack panel, wrap, dock, uniform, grid… 다른것 없는지 확인 해보기
- border까지
-
xml 레이아웃 타입
- items control 부분은 추후에 스터디에서 진행
01.7 추가적인 스터디
-
xaml
- 유튜브 참고 디자인적인 것만 보고 해보자
02.내용 정리
02.1 Element 크기 설정
-
Width, Height
- 실제 크기 설정시 사용
-
MinWidth, MaxWidth, MinHeight, Minwidth
- 고정된 크기 설정
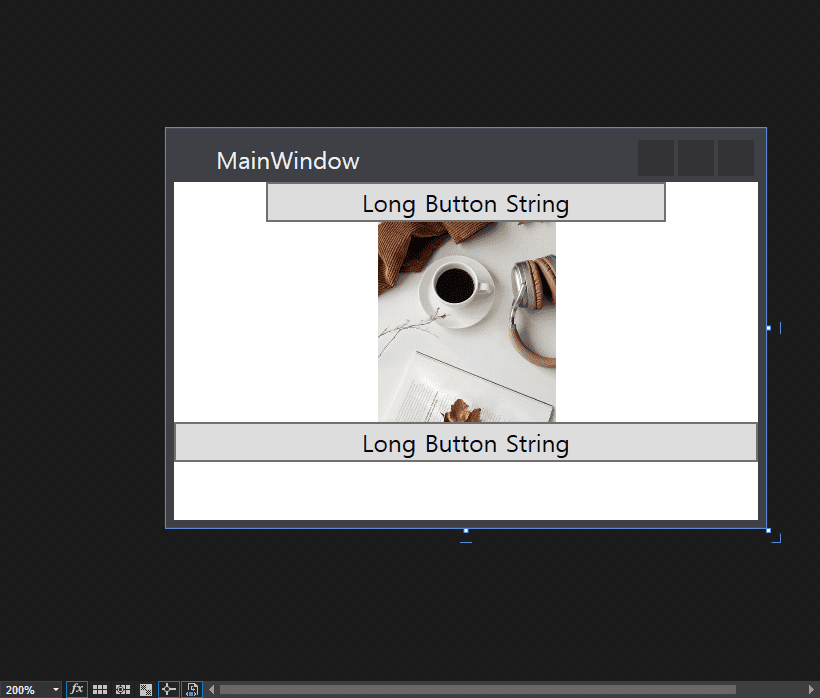
<StackPanel>
<Button MinWidth="125" MaxWidth="200">Long Button String</Button>
<Image Width="150" Source="coffe.jpg" Height="100" ></Image>
<Button>Long Button String</Button>
</StackPanel>02.2 HorizontalAlignment 및 VerticalAlignment
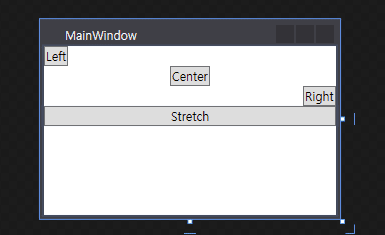
<StackPanel>
<Button HorizontalAlignment="Left">Left</Button>
<Button HorizontalAlignment="Center">Center</Button>
<Button HorizontalAlignment="Right">Right</Button>
<Button HorizontalAlignment="Stretch">Stretch</Button>
</StackPanel>
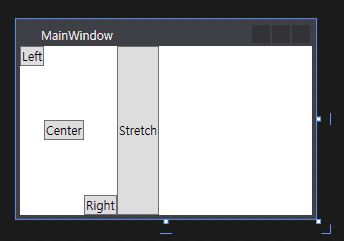
<StackPanel Orientation ="Horizontal">
<Button VerticalAlignment="Top">Left</Button>
<Button VerticalAlignment="Center">Center</Button>
<Button VerticalAlignment="Bottom">Right</Button>
<Button VerticalAlignment="Stretch">Stretch</Button>
</StackPanel>
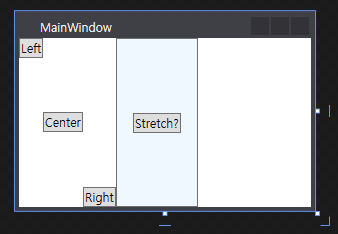
<StackPanel Orientation ="Horizontal">
<Button VerticalAlignment="Top">Left</Button>
<Button VerticalAlignment="Center">Center</Button>
<Button VerticalAlignment="Bottom">Right</Button>
<Button VerticalAlignment="Stretch" Background="AliceBlue">
<Button Margin="15">
Stretch?
</Button>
</Button>
</StackPanel>02.3 Visibility
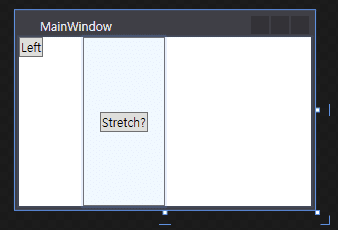
<StackPanel Orientation ="Horizontal">
<Button VerticalAlignment="Top">Left</Button>
<Button Visibility="Hidden" VerticalAlignment="Center">Center</Button>
<Button Visibility="Collapsed" VerticalAlignment="Bottom">Right</Button>
<Button VerticalAlignment="Stretch" Background="AliceBlue">
<Button Margin="15">
Stretch?
</Button>
</Button>
</StackPanel>-
Visibility="Hidden"- 공간 차지하고 안보임
-
Visibility="Collapsed"- 공간지워지고 존재 하지 않음
02.4 Padding 및 Margin
-
Padding
- Element의 Content와 element의 테두리 사이의 여백
-
Margin
- Element의 바깥쪽 여백
-
한번에 상하좌우 한번에 적용하는 것
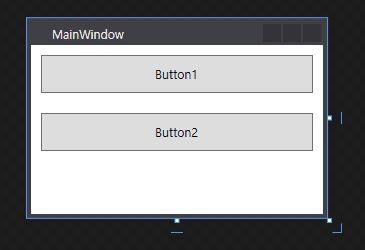
<StackPanel Orientation ="Vertical"> <Button Padding="10" Margin="10">Button1</Button> <Button Padding="10" Margin="10">Button2</Button> </StackPanel> -
개별 적으로 적용하는 것
- 값 두개 적용시
- 첫번째 값: 왼쪽, 오른쪽
-
두번째 값: 위쪽 ,아래쪽
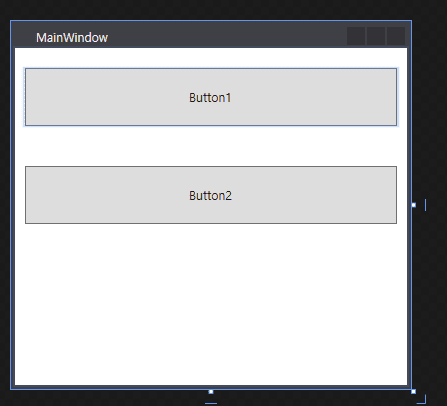
<StackPanel Orientation ="Vertical"> <Button Padding="10, 20" Margin="10, 20">Button1</Button> <Button Padding="10, 20" Margin="10, 20">Button2</Button> </StackPanel> - 값 네개 적용시
-
순서대로 왼쪽, 위쪽, 오른쪽, 아래쪽
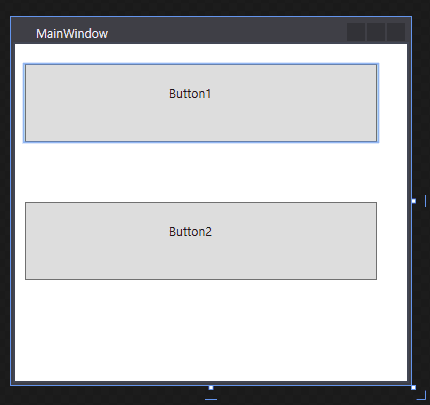
<StackPanel Orientation ="Vertical"> <Button Padding="10, 20, 30, 40" Margin="10, 20, 30, 40" >Button1</Button> <Button Padding="10, 20, 30, 40" Margin="10, 20, 30, 40" >Button2</Button> </StackPanel>
02.5 Panel
- 시각적 요소들을 배치하기 위한 container
StackPanel
- 요소들을 스택에 배치함
-
Top to Botton (Default)
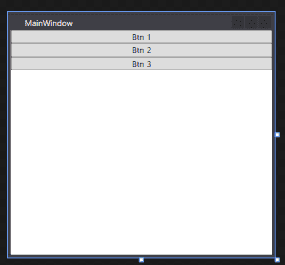
<StackPanel> <Button>Btn 1</Button> <Button>Btn 2</Button> <Button>Btn 3</Button> </StackPanel> -
Left to Right
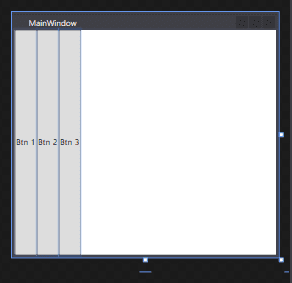
<StackPanel Orientation="Horizontal"> <Button>Btn 1</Button> <Button>Btn 2</Button> <Button>Btn 3</Button> </StackPanel> -
Right to Left
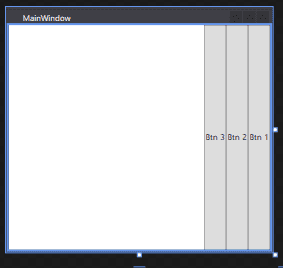
<StackPanel Orientation="Horizontal" FlowDirection="RightToLeft"> <Button>Btn 1</Button> <Button>Btn 2</Button> <Button>Btn 3</Button> </StackPanel>- 아래에서 위로 배치는 불가능
WrapPanel
-
요소들을 놓으면서 패널의 가장자리에 도달하면 다른 라인에 쌓임
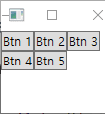
<WrapPanel Orientation="Horizontal" FlowDirection="LeftToRight"> <Button>Btn 1</Button> <Button>Btn 2</Button> <Button>Btn 3</Button> <Button>Btn 4</Button> <Button>Btn 5</Button> </WrapPanel>
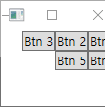
<WrapPanel Orientation="Horizontal"
FlowDirection="RightToLeft">
<Button>Btn 1</Button>
<Button>Btn 2</Button>
<Button>Btn 3</Button>
<Button>Btn 4</Button>
<Button>Btn 5</Button>
</WrapPanel>
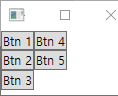
<WrapPanel Orientation="Vertical"
FlowDirection="LeftToRight">
<Button>Btn 1</Button>
<Button>Btn 2</Button>
<Button>Btn 3</Button>
<Button>Btn 4</Button>
<Button>Btn 5</Button>
</WrapPanel>
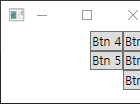
<WrapPanel Orientation="Vertical"
FlowDirection="RightToLeft">
<Button>Btn 1</Button>
<Button>Btn 2</Button>
<Button>Btn 3</Button>
<Button>Btn 4</Button>
<Button>Btn 5</Button>
</WrapPanel>-
ItemHeight
- 행길이 설정
- 정렬 방법 설정 가능 verticalAlignment
-
ItemWidth
- 열길이 설정
- 정렬방법 설정 가능 HorizontalAlignment
예제
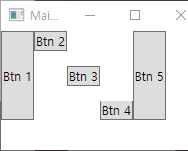
<WrapPanel ItemHeight="90">
<Button>Btn 1</Button>
<Button VerticalAlignment="Top">Btn 2</Button>
<Button VerticalAlignment="Center">Btn 3</Button>
<Button VerticalAlignment="Bottom">Btn 4</Button>
<Button VerticalAlignment="Stretch">Btn 5</Button>
</WrapPanel>DockPanel
-
자식요소 위치를 자식의 순서에 따라 여유공간에 화면에 배치
- Default는 요소들 왼쪽으로 부터 채움
- Docking edge는 Left가 기본값
- LastChildFill속성이 True
- 마지막 요소는 패널의 공간에 확장해서 위치
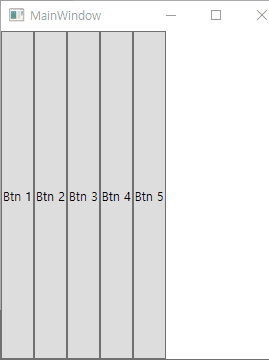
<DockPanel LastChildFill="False">
<Button>Btn 1</Button>
<Button>Btn 2</Button>
<Button>Btn 3</Button>
<Button>Btn 4</Button>
<Button>Btn 5</Button>
</DockPanel>
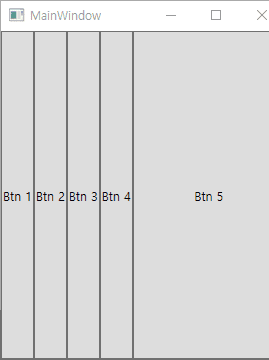
<DockPanel LastChildFill="True">
<Button>Btn 1</Button>
<Button>Btn 2</Button>
<Button>Btn 3</Button>
<Button>Btn 4</Button>
<Button>Btn 5</Button>
</DockPanel>Grid
-
행과 열로 정의된 셀로 구성된 container
- 처음 행과 열은 0
-
grid line은 기본값은 보이지 않음
- ShowGridLines = “True” 로 보이게 할 수 있음
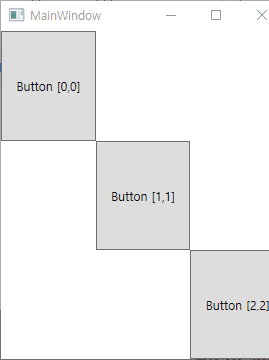
<Grid>
<Grid.RowDefinitions>
<RowDefinition></RowDefinition>
<RowDefinition></RowDefinition>
<RowDefinition></RowDefinition>
</Grid.RowDefinitions>
<Grid.ColumnDefinitions>
<ColumnDefinition></ColumnDefinition>
<ColumnDefinition></ColumnDefinition>
<ColumnDefinition></ColumnDefinition>
</Grid.ColumnDefinitions>
<Button Grid.Row="0" Grid.Column="0">Button [0,0]</Button>
<Button Grid.Row="1" Grid.Column="1">Button [1,1]</Button>
<Button Grid.Row="2" Grid.Column="2">Button [2,2]</Button>
</Grid>
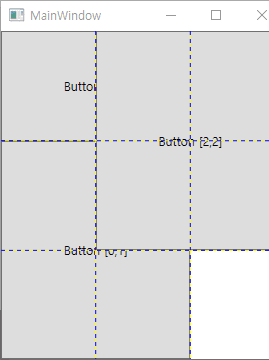
<Grid ShowGridLines="True">
<Grid.RowDefinitions>
<RowDefinition></RowDefinition>
<RowDefinition></RowDefinition>
<RowDefinition></RowDefinition>
</Grid.RowDefinitions>
<Grid.ColumnDefinitions>
<ColumnDefinition></ColumnDefinition>
<ColumnDefinition></ColumnDefinition>
<ColumnDefinition></ColumnDefinition>
</Grid.ColumnDefinitions>
<Button Grid.Row="0" Grid.Column="0" Grid.ColumnSpan="2">Button [0,0]</Button>
<Button Grid.Row="1" Grid.Column="0" Grid.RowSpan="2" Grid.ColumnSpan="2">Button [0,1]</Button>
<Button Grid.Row="0" Grid.Column="1" Grid.RowSpan="2" Grid.ColumnSpan="2">Button [2,2]</Button>
</Grid>-
행 과 열의 size 설정
- Height와 Width 속성으로 설정하면됨
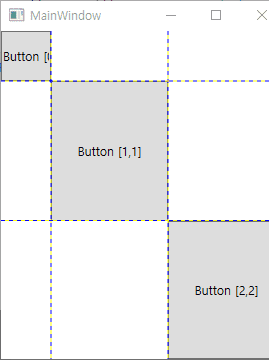
<Grid ShowGridLines="True"> <Grid.RowDefinitions> <RowDefinition Height="50"></RowDefinition> <RowDefinition></RowDefinition> <RowDefinition></RowDefinition> </Grid.RowDefinitions> <Grid.ColumnDefinitions> <ColumnDefinition Width="50"></ColumnDefinition> <ColumnDefinition></ColumnDefinition> <ColumnDefinition></ColumnDefinition> </Grid.ColumnDefinitions> <Button Grid.Row="0" Grid.Column="0">Button [0,0]</Button> <Button Grid.Row="1" Grid.Column="1">Button [1,1]</Button> <Button Grid.Row="2" Grid.Column="2">Button [2,2]</Button> </Grid> -
Automatic Sizing
- 셀 Content에 맞도로 크기가 수정
- 기본의 경우 가득 차지만
-
Auto의 경우 content를 다 포함 할 수 있게 크기 할당
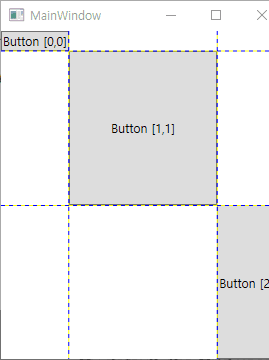
<Grid ShowGridLines="True"> <Grid.RowDefinitions> <RowDefinition Height="auto"></RowDefinition> <RowDefinition></RowDefinition> <RowDefinition></RowDefinition> </Grid.RowDefinitions> <Grid.ColumnDefinitions> <ColumnDefinition Width="auto"></ColumnDefinition> <ColumnDefinition></ColumnDefinition> <ColumnDefinition Width="auto"></ColumnDefinition> </Grid.ColumnDefinitions> <Button Grid.Row="0" Grid.Column="0">Button [0,0]</Button> <Button Grid.Row="1" Grid.Column="1">Button [1,1]</Button> <Button Grid.Row="2" Grid.Column="2">Button [2,2]</Button> </Grid>
-
Proportional Sizing
- 사용 가능한 공간을 비례적으로 행과 열을 나눔
- Grid의 크기를 조정할 때 레이아웃이 비례적으로 유지됨
-
Asterisk(*) 사용
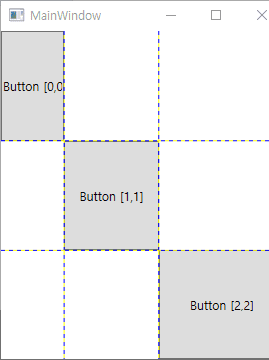
<Grid ShowGridLines="True"> <Grid.RowDefinitions> <RowDefinition Height="*"></RowDefinition> <RowDefinition Height="*"></RowDefinition> <RowDefinition Height="*"></RowDefinition> </Grid.RowDefinitions> <Grid.ColumnDefinitions> <ColumnDefinition Width="2*"></ColumnDefinition> <ColumnDefinition Width="3*"></ColumnDefinition> <ColumnDefinition Width="4*"></ColumnDefinition> </Grid.ColumnDefinitions> <Button Grid.Row="0" Grid.Column="0">Button [0,0]</Button> <Button Grid.Row="1" Grid.Column="1">Button [1,1]</Button> <Button Grid.Row="2" Grid.Column="2">Button [2,2]</Button> </Grid> -
Splitter Bars
- 그리드를 두 부분으로 나누는 수직 or 수평선
- 사용자가 splitter bar를 다른 방향으로 끌어서 두 부분의 비율을 변경할 수 있음
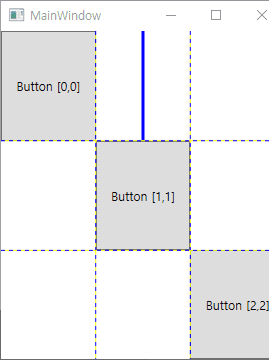
<Grid ShowGridLines="True"> <Grid.RowDefinitions> <RowDefinition Height="*"></RowDefinition> <RowDefinition Height="*"></RowDefinition> <RowDefinition Height="*"></RowDefinition> </Grid.RowDefinitions> <Grid.ColumnDefinitions> <ColumnDefinition Width="*"></ColumnDefinition> <ColumnDefinition Width="*"></ColumnDefinition> <ColumnDefinition Width="*"></ColumnDefinition> </Grid.ColumnDefinitions> <GridSplitter Grid.Row="0" Grid.Column="1" Width="3" Background="Blue" HorizontalAlignment="Center" VerticalAlignment="Stretch"> </GridSplitter> <Button Grid.Row="0" Grid.Column="0">Button [0,0]</Button> <Button Grid.Row="1" Grid.Column="1">Button [1,1]</Button> <Button Grid.Row="2" Grid.Column="2">Button [2,2]</Button> </Grid>
Canvas
-
좌표계를 사용하여 원하는 위치에 요소 배치
- Canvas.Left, Canvas.Right를 둘 다 사용할 수 없음
- Canvas.Top, Canvas.Botton도 둘 다 사용할 수 없음
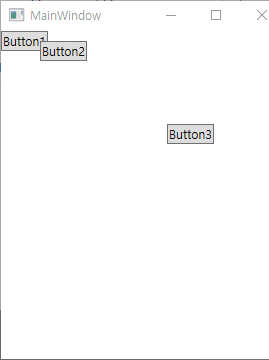
<Canvas> <Button>Button1</Button> <Button Canvas.Left="39" Canvas.Top="10">Button2</Button> <Button Canvas.Left="166" Canvas.Top="93">Button3</Button> </Canvas> -
Z-order on a Canvas
- 캔버스의 요소가 겹칠 때 순서를 지정하는 방법
- ZIndex의 속성값이 다른 값 보다 높으면 앞에 표시
-
Default는 모든 요소 0
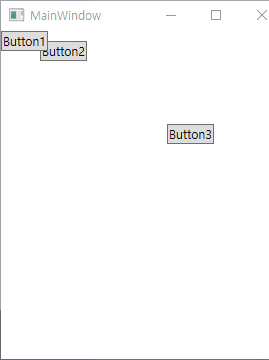
<Canvas> <Button Canvas.ZIndex="3"> Button1</Button> <Button Canvas.ZIndex="2" Canvas.Left="39" Canvas.Top="10">Button2</Button> <Button Canvas.Left="166" Canvas.Top="93">Button3</Button> </Canvas>
UniformGrid
-
UniformGrid의 모양이나 크기를 변경할지라도 항상 다른 셀들과 크기가 같음
- 각각의 셀은 하나의 요소를 포함함
- 요소들은 나열한 순서대로 셀에 추가
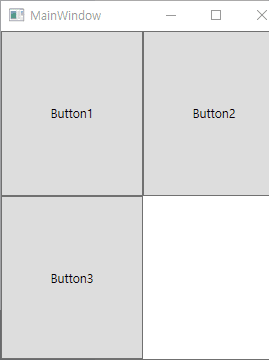
<UniformGrid> <Button> Button1</Button> <Button>Button2</Button> <Button>Button3</Button> </UniformGrid>
03.추가적인 내용 정리
-
스택 패널 오른쪽에서 왼쪽으로 적용하는것
<StackPanel Orientation="Horizontal" FlowDirection="RightToLeft"> <Button>Btn 1</Button> <Button>Btn 2</Button> <Button>Btn 3</Button> </StackPanel>- 아래에서 위로하는 것
- 없음
- 스택에서 마지막부분 fill되는것 있는지
- 없다라고 결론
- Top, top 구분 dock panel을 사용해도 되지 않는지
- 그냥 그럴필요 없이
-
Canvas 사용하는 곳 찾아보기
- 단지 그냥 정말 캔버스 같은 느낌으로 자율성 있게 사용
-
stack panel, wrap, dock panel, uniform, grid… 다른것 없는지 확인 해보기
-
비주얼 스튜디오 업그레이드
- 교육기간에는 못하지만
-
MAUI를 하기 위해서 만들 예정임
9eb64c05888683ce9269fc374b220f1079d88a1c